Сброс пароля учетной записи Windows
- Как начать?
- Настройка и работа по RDP
- Настройка и работа по SSH
- Открытие портов на сервере
- Использование серверов в качестве Хостинга
- Проблемы в процессе работы с серверами
- FAQ по использованию бэкапов серверов
- Смена истёкшего пароля на сервере Windows
- Сброс пароля учетной записи Windows
- Настройка и работа с Dedicated Server
- Смена порта для доступа по RDP
Сброс пароля учетной записи Windows
Бывают ситуации когда вы забыли или утеряли пароль учетной записи Windows от вашего сервера. В данном случае его восстановление возможно, но является затруднительной задачей по причине того, что после смены пароля его знаете только Вы — мы не храним у себя пароли наших пользователей от серверов. Тем не менее технически пароль сбросить возможно, вам следует последовательно выполнять пункты по восстановлению ниже.
- Вам необходимо нажать пиктограмму карандаша возле вашего сервера в панели
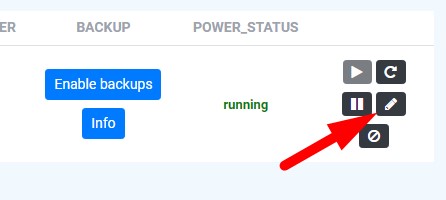
2. Затем нажать вкладку Восстановление и выбрать и присоединить образа SystemResque

3. После того как ISO будет присоединен к серверу нажимаем кнопку VNC чтобы получить доступ к сервер напрямую
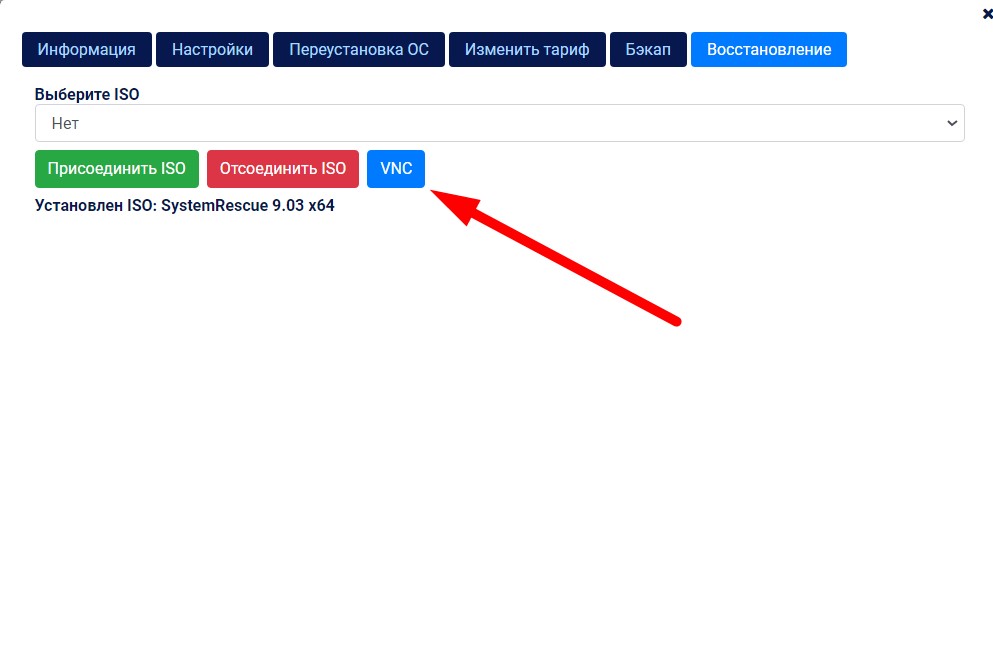
4. Далее в меню выбираем первую строку параметров загрузки и подтверждаем нажав Enter. Дожидаемся загрузки около 1 минуты.
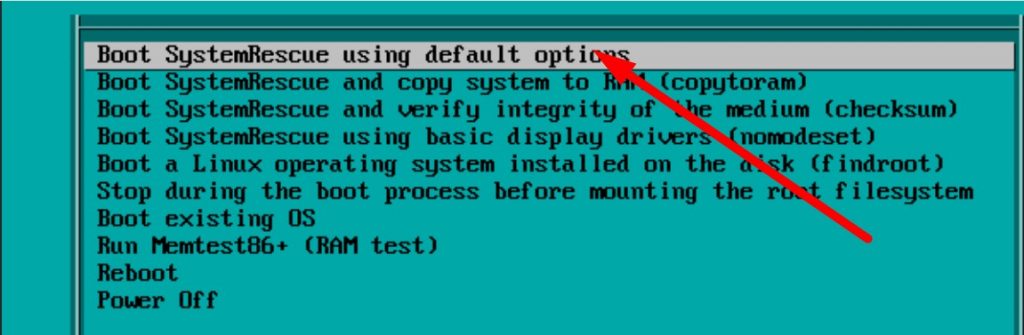
5. Найдите нужное устройство Windows с помощью fdisk. Найдите основное системное устройство Windows. Обычно это устройство типа NTFS с размером, аналогичным размеру диска VPS. Для этого руководства используйте /dev/vda2, устройство с файловой системой NTFS объемом 79,5 ГБ.
fdisk -l
Device Boot Start End Sectors Size Id Type
/dev/vda1 * 2048 1126399 1124352 549M 7 HPFS/NTFS/exFAT
/dev/vda2 1126400 167770111 166643712 79.5G 7 HPFS/NTFS/exFAT
6. Создайте папку точки монтирования.
mkdir /mnt/win
7. Попытайтесь смонтировать системный диск Windows.
mount /dev/vda2 /mnt/win
8. Если монтирование завершилось успешно, переходите к следующему разделу. При монтировании могут возникнуть ошибки, если система не была полностью выключена на первом шаге.
The disk contains an unclean file system (0, 0).
Metadata kept in Windows cache, refused to mount.
Falling back to read-only mount because the NTFS
partition is in an unsafe state. Please resume and
shutdown Windows fully (no hibernation or fast
restarting.)
9. Если при монтаже возникнут ошибки, как показано выше, устройство Windows будет подключено только для чтения. Прежде чем мы сможем исправить ошибку, отключите диск.
umount /dev/vda2
10. После отключения диска запустите ntfsfix, чтобы устранить ошибку «грязного завершения работы». Замените файл /dev/vda2 на свой раздел.
ntfsfix /dev/vda2
...
NTFS partition /dev/vda2 was processed successfully.11. После завершения ntfsfix попробуйте подключить устройство.
mount /dev/vda2 /mnt/win
Далее Разблокируйте учетную запись
12. Перейдите в папку C:\Windows\System32\config, которая теперь подключена к SystemRescue в каталоге /mnt/win.
cd /mnt/win/Windows/System32/config/
13. Запустите chntpw в интерактивном режиме, используя базу данных управления учетными записями безопасности по умолчанию (SAM).
chntpw -i SAM
14. Введите 1 + Enter, чтобы изменить пароли пользователей. Появится список пользователей.
1 - Edit user data and passwords
2 - List groups
- - -
9 - Registry editor, now with full write support!
q - Quit (you will be asked if there is something to save)
15. Введите номер RID для учетной записи, которую вы хотите отредактировать. (Например для Administrator нужно ввести 01f4 и нажать Enter)
| RID -|---------- Username ------------| Admin? |- Lock? --|
| 01f4 | Administrator | ADMIN | |
| 01f7 | DefaultAccount | | dis/lock |
| 01f5 | Guest | | dis/lock |
| 01f8 | WDAGUtilityAccount | | dis/lock |
Please enter user number (RID) or 0 to exit: [1f4]16. Выберите нужный вариант в меню. В этом руководстве выберите 1, чтобы сбросить пароль и нажмите Enter.
- - - - User Edit Menu:17. Пароль сброшен. Уведомлений об этом может не появляться. После этого жмите Q и затем Enter, чтобы выйти из пользовательского меню.
1 - Clear (blank) user password
(2 - Unlock and enable user account) [seems unlocked already]
3 - Promote user (make user an administrator)
4 - Add user to a group
5 - Remove user from a group
q - Quit editing user, back to user select
Select: [q] > 1
18. Введите Q, чтобы выйти из chntpw. И нажмите Enter.
19. Введите Y, чтобы сохранить SAM и нажмите Enter.
Hives that have changed:
# Name
0 <SAM>
Write hive files? (y/n) [n] : y
Отключите устройство Windows
20. Перейдите в корневой каталог.
cd /
21. Отключите устройство Windows.
umount /dev/vda2
22. Удалите ISO и перезагрузите компьютер. Для этого повторите процедуру из первых шагов. Нажмите карандаш, затем вкладка восстановление, выбрать Отсоединить ISO.
23. Войдите в систему и установите надежный пароль Вы должны войти на сервер через веб-консоль нажав VNC в настройках, чтобы установить новый пароль. Протокол удаленного рабочего стола (RDP) не позволяет входить в систему с пустыми паролями. Войдите под своим именем пользователя и оставьте поле пароля пустым. Процедура сброса пароля с помощью SystemRescue полностью удаляет пароль. Нажмите кнопку Отправить CTRL+L, расположенную в правом верхнем углу веб-консоли. Введите новый надежный пароль для своей учетной записи пользователя в Windows и нажмите Enter.
